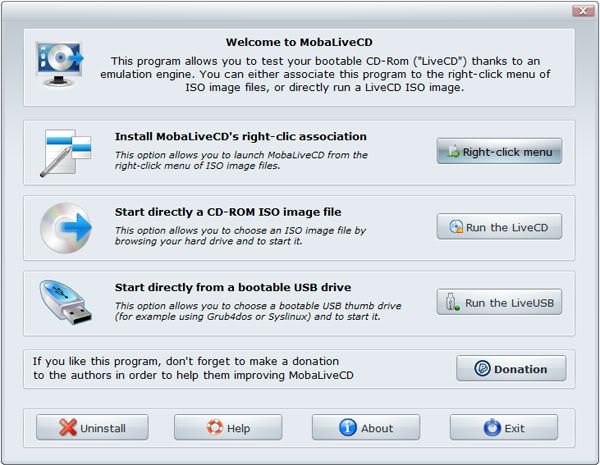Langsung Saja Buka Cisco Packet Tracer ,dan Temen temen buat Simulasi Jaringan seperti gambar di bawah ini.
Setelah Itu Setting IP Address Pada kedua PC tersebut
PC A IP Address 192.168.2.2 Subnet Mask 255.255.255.0 Default Gateway 192.168.2.1PC B IP Address 172.10.10.2 Subnet Mask 255.255.0.0 Default Gateway 172.10.10.1
 |
| Setting IP PC A |
 |
| Setting IP PC B |
Ok Setelah itu kita seting router 1
Klik Router 1 dan Setlah itu masuk pada Menu CLI
Continue with configuration dialog? [yes/no]: noPress RETURN to get started! ketik enterRouter>enable
Router#configure terminal
Enter configuration commands, one per line. End with CNTL/Z.
Router(config)#interface fa 0/0
Router(config-if)#ip address 192.168.2.1 255.255.255.0
Router(config-if)#no shutdown
%LINK-5-CHANGED: Interface FastEthernet0/0, changed state to up
%LINEPROTO-5-UPDOWN: Line protocol on Interface FastEthernet0/0, changed state to up
Router(config-if)# exitRouter(config)#interface fa 0/1
Router(config-if)#ip address 192.168.0.1 255.255.255.252Router(config-if)#no shutdown
%LINK-5-CHANGED: Interface FastEthernet0/1, changed state to up
Router(config-if)#exit
Router(config)#exit
%SYS-5-CONFIG_I: Configured from console by console
Router#write
Building configuration…
[OK]
Setelah selesai setting Router 1 Sekarang Lanjut Setting Router 2
Klik Router 2 dan Setlah itu masuk pada Menu CLI
Continue with configuration dialog? [yes/no]: no
Press RETURN to get started!Router>enable
Router#configure terminal
Enter configuration commands, one per line. End with CNTL/Z.
Router(config)#interface fa 0/0
Router(config-if)#ip address 192.168.0.2 255.255.255.252
Router(config-if)#no shutdown
Router(config-if)#
%LINK-5-CHANGED: Interface FastEthernet0/0, changed state to up
%LINEPROTO-5-UPDOWN: Line protocol on Interface FastEthernet0/0, changed state to up
Router(config-if)#exit
Router(config)#interface fa 0/1
Router(config-if)#ip address 172.10.10.1 255.255.0.0
Router(config-if)#no shutdown
Router(config-if)#
%LINK-5-CHANGED: Interface FastEthernet0/1, changed state to up
%LINEPROTO-5-UPDOWN: Line protocol on Interface FastEthernet0/1, changed state to up
Router(config-if)#exit
Router(config)#exit
%SYS-5-CONFIG_I: Configured from console by console
Router#write
Building configuration…
[OK]
Setting EIGRP Pada Router
Pada Router 1
Router>enable
Router#configure terminal
Enter configuration commands, one per line. End with CNTL/Z.
Router(config)#router eigrp 10
Router(config-router)#network 192.168.2.0
Router(config-router)#network 192.168.0.0
Router(config-router)#exit
Router(config)#exit
Router#
%SYS-5-CONFIG_I: Configured from console by console
Router#write
Building configuration…
[OK]
Setting Router EIGRP
Pada Router 2
Pada Router 2
Router#enable
Router#configure terminal
Enter configuration commands, one per line. End with CNTL/Z.
Router(config)#router eigrp 10
Router(config-router)#network 192.168.0.0
Router(config-router)#network 172.10.0.0
Router(config-router)#exit
Router(config)#exit
%SYS-5-CONFIG_I: Configured from console by console
Router#write
Building configuration…
[OK]
Proses Setting Router Telah Selesai Sekarang Coba ping dari PC A KE PC B
Apabila Berhasil Maka Ada Jawaban Reply

demikian tulisan saya
semoga bermanfaat
:)


 uga, walaupun prosesnya berjalan agak lambat dan kupikir ngga bakalan juga nih bisa menginstall lewat USB flashdisk, baru2 ini telah banyak artikel yang membahas tentang cara2 menginstall windows melalui USB flashdisk, dan saya pikir gak ada salahnya mencoba trik yang lain, siapa tau ada peningkatan dalam hal kecepatan penginstallannya.
uga, walaupun prosesnya berjalan agak lambat dan kupikir ngga bakalan juga nih bisa menginstall lewat USB flashdisk, baru2 ini telah banyak artikel yang membahas tentang cara2 menginstall windows melalui USB flashdisk, dan saya pikir gak ada salahnya mencoba trik yang lain, siapa tau ada peningkatan dalam hal kecepatan penginstallannya. 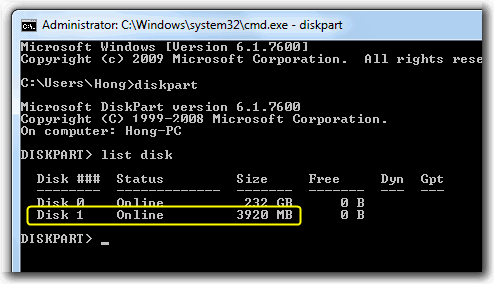
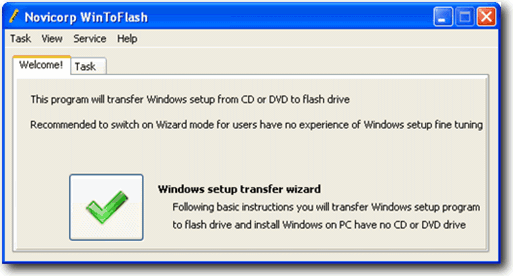
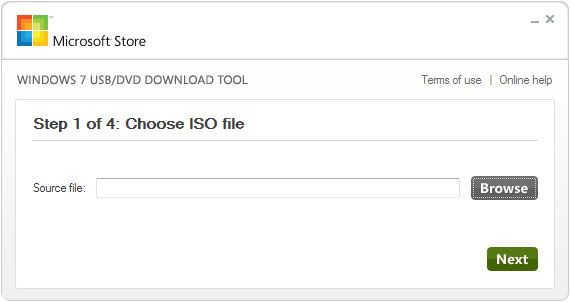


 Klik tombol “Yes” lalu tutuplah program EasyBCD, kemudian masukkan DVD windows 7 ke komputer/laptop.
Klik tombol “Yes” lalu tutuplah program EasyBCD, kemudian masukkan DVD windows 7 ke komputer/laptop.